It’s Time to Deal With Your Photo Clutter
It’s Time to Deal With Your Photo Clutter
A few months ago, we sent out a survey on a topic that appears to be the bane of many listeners’ existence: digital clutter. Over one third of respondents told us that the thing that drives them MOST crazy – the biggest, worst, most frustrating clutter quagmire in their lives – is photos.
We promised you a podcast and a plan of attack, and our word was good (if a little bit, um, enthusiastic – listen above). With the help of organizational guru Alan Henry, Deputy Editor of Lifehacker, we’ve put together a customized step-by-step system to help you back up, sort, and organize your digital photo collection for the long haul. By then end of this process, you’re going to be scrolling through your pictures and contemplating the role photos really play in our lives.
But first, the time has come to get your photos in shape. Seriously. Now. It’ll be more fun than you think. Mostly.
The Note to Self System For Decluttering Your Photos and Coming to Terms With Your MortalityI. The Basic ToolsII. Decide How Deep You Want to Go
- Steps for the Casual Snapshooter
- Steps for the Moderate Snapshooter
- Steps for the Enthusiastic Snapshooter
- Find Your Photos: A List of Places to Look
III. Tell Us What You Found (Part Two!)
The Basic ToolsAccording to Alan, these are the terms, tools, and basic tricks you’ll need to get started – though how far you go with them is up to you. See: Deciding How Deep to Go.
Back-up services: This is a centralized place on the cloud where you can get to the raw files of your photos if you need to. Alan recommends Dropbox, but iCloud, Google Drive, OneDrive or the like could serve a similar function, so long as you’re willing to pay for extra storage. One work-around: sign up for an extra account just for photo storage purposes.
Auto-upload: You have two options with your back-up service. The first is turning on the auto-upload feature, which means you’ll be syncing the full-sized files to your computer. If you want to get these photos printed, use another service like Apple Photos or Picasa or Aperture, or plan to edit your photos with software such as Photoshop, this is a good idea. The other, more space-friendly option: leave that setting off, and instead be really judicious about how many of your photos you sync to your computer, or commit to going in and taking the ones you don’t want down. This is going to take some introspection, some cutting-of-your-losses, and also maybe some back-up hardware.
Back-up hardware: An external hard drive that can hold all of the files you don’t want taking up space on your devices. It’s the digital version of flossing your teeth. In this case, pick whatever works for you – if you’ve got less than 64 gigabytes of files you care about, a solid USB could work. If you’ve got a lot more than that (or if you just want to keep your options open), you should spring for an external hard drive.
Photo management services: This is the service you’ll use to help you categorize and sort through your pictures, whether that’s by date, location, or content. Alan’s favorite is Google Photos, which gives you unlimited space as long as your photos fall below a certain resolution (16 megapixels or 1080p HD video). You can set it so that Google will automatically reduce anything above that size to lower quality as well – for most people this should be just fine for organizing and digital-viewing purposes. From there, Google’s photo categorization technology will help you label and organize the photos into albums and galleries. You could also choose a social media platform like Facebook or Instagram, you just have to commit to making them more or less public.
Facial recognition: A type of deep learning used by such services as Google Photos to categorize and organize your photos. This comes with some very real caveats.
Scanner: The best way to collect all your old physical photos and store them with your digitla photos. Alan says you can go high tech and buy a picture scanner (he recommends the Doxie or the Doxie Go WiFi) to scan them at home, or send them out to get scanned. Or – if you’re OK with really low fidelity– you can just take a picture of the picture. Meta!
Privacy/sharing settings: Be sure to double check that you’re only sharing what you want to share, no matter which services you choose. That said, Alan Henry says his rule is to only upload the images he is OK with his friends and family seeing. The only way to absolutely ensure privacy (well, as much as we can possibly absolutely ensure privacy), is to avoid using the cloud altogether.
In Alan’s words:“As for what to snap and what not to snap - well, I’m not of the mindset that ‘if you don’t want it public you shouldn’t take it or store it on the Internet’ – that blames *people* for problems with *technology.* However, it’s important to be mindful when you snap, and maybe take it into your own hands to choose what to upload and what not to, then back up or encrypt anything you want to save but don’t want out of your reach to delete at any time. :)”Decide How Deep You Want to Go
Alan thinks we all fit into one of three photo-taking categories: casual snapshooters, moderate snapshooters, and enthusiastic snapshooters. Figuring out which category you belong to will help you decide how far you really need to go in your personal photo-decluttering process.
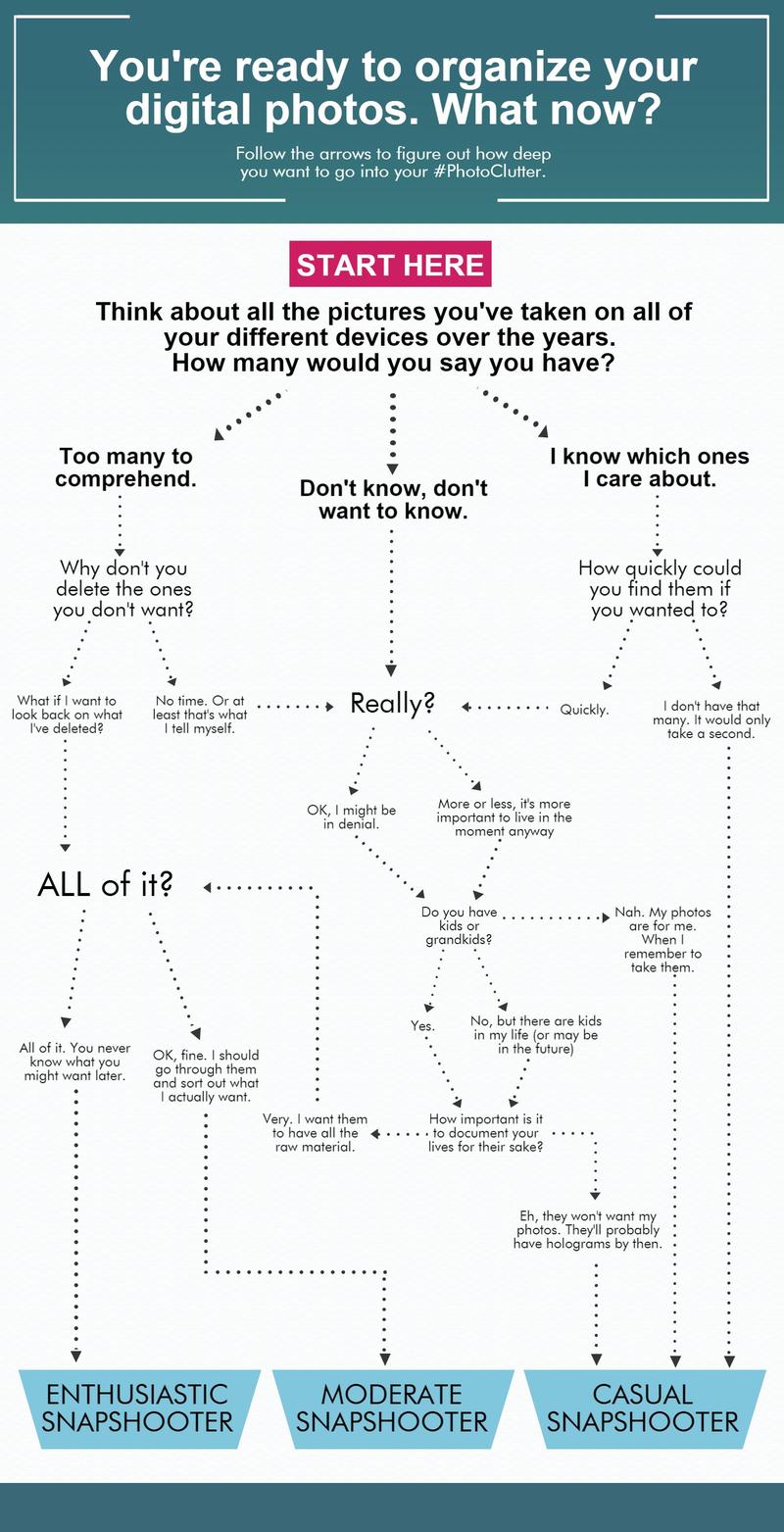 You’ve been sorted!
(Kristeli Zappa M./Note to Self)
BUCKET 1: THE CASUAL SNAP SHOOTER
You’ve been sorted!
(Kristeli Zappa M./Note to Self)
BUCKET 1: THE CASUAL SNAP SHOOTER Characteristics:
- You have a bunch of photos all over the place, but you’re not as concerned about organizing the past as you are setting up a solid system for the future.
- You primarily take photos with your phone.
- Your goal is to go from disorganized to organized, not necessarily to group all of your photos in the same place.
Your steps:
- Pick a system for automatic back-up. Download the app if you don’t have it already. Turn on auto-upload.
- On Dropbox – Alan’s pick – this is called “camera upload.”
- On Google Drive, this is “back-up and sync.”
- On iOS, this is “iCloud photos.”
That’s it! Save your password somewhere safe. Invest in an external hard drive if you’re feeling really responsible. Digital hygiene, everybody.
Be sure to tell us what you’ve found.
BUCKET 2: THE MODERATE SNAP SHOOTERCharacteristics:
- For the most part, your photos are already digital – just in a billion different places.
- You may have a few old phones, some SD cards from a DSLR or other high-end digital camera, but you’re not terribly concerned with really old physical photos.
- You probably have hundreds (or maybe a couple thousand but no more than that) of photos you care about, and want them to be organized, both past and present.
Your Steps:
- Turn on auto upload for your back-up system of choice (i.e., Dropbox).
- On Dropbox – Alan’s pick – this is called “camera upload.”
- On Google Drive, this is “back-up and sync.”
- On iOS, this is “iCloud photos.”
- Choose your photo management service, and transfer the photos you care about the most into it (i.e. Google Photos.).
- Start hunting down the rest of the digital photos you really care about and pull them into your photo management service. Be judicious: What’s really worth migrating off of, say, that Flickr account you started and never went back to? Which Facebook Photos do you want to make sure you’re saving in higher quality? Did you have a SmugMug account you need to check?
- Once you’ve uploaded the photos you care about most into this central service, look through the albums it has created for you. See where the system has sorted it correctly, and where it has gotten details wrong. Take over as the human here, and start adjusting into a system that will be meaningful to you.
- This can be as intense of a process as you choose, just be sure to label with names that will be memorable. (I.e., not “August 2015,” but “Trip to Paris With Family.”)
- This system should recognize dates and location at the very least. If they’re wonky – and older photos probably will be – pick and choose which ones you care about correcting.
- Starting to sort through your photos will also help you jog your memory about any meaningful pictures you may have forgotten. Track them down, rinse, repeat.
Characteristics:
- You have thousands of photos — probably more than Dropbox or Google Photos’ drag-and-drop interfaces can handle in one go.
- You use multiple devices, including cameras with SD cards and phones.
- You’re looking for all of your memories to be organized, both past and present. You might even want to organize all of the photos from the whole family’s set of gadgets, like phones or tablets everyone uses.
Your Steps:
- Pick a back-up system. Turn on auto-upload for your current and future photos. Let the current batch upload. This could take a few minutes.
- On Dropbox – Alan’s pick – this is called “camera upload.”
- On Google Drive, this is “back-up and sync.”
- On iOS, this is “iCloud photos.”
- Once you’re done uploading, drag and drop as many of your already-digital but easily-accessible photos from your back-up system to your photo management system. For now, draw the line at your primary devices—the laptops or computers you already use, the phone you already use, and the SD card currently in your favorite camera you’ve been meaning to back up. Aim to get the majority of your current and most recent photos centralized.
- Once the bulk of your current photos are on your two services, spend some time getting in touch with your memories again, building galleries and doing searches through your most recent upload. Look through the albums your photo management service has created for you, and see where the system has sorted it correctly, and where it has gotten details wrong.
- Start sorting into albums that will be meaningful to you. This can be as intense of a process as you choose, just be sure to label with names that will be memorable. You’re also teaching the system which details actually matter to you.
- From here, start hunting down old photos to add to the collection. Then, batch by batch, pull in old folders. Then, as you have the time, energy, or desire to centralize those old photos, you can power up that old laptop and upload them, or dump them to an external hard drive and upload them in batches (all of your old 2003 trip photos at once, for example.) This way you’re making continual progress without committing yourself to a week-long wrestling match with the tendrils of Google and Dropbox every time you want to back-up your memories.
When you’re as far as you’re going to get for the moment… tell us what you’ve found!
Where to Look For Old PhotosIf you’re like most people, you’ve probably stored your photos in all kinds of different places over the years. Here’s a not-at-allcomprehensive-but-hopefully-inspirational list of places to look:
- Your phone’s built-in photos app
- Your old phone’s built-in photos app
- Photo apps on your laptop/PC Drive/ Desktop
- Folders on your laptop/PC
- External harddrive
- CDs/DVDs
- USBs
- Old cameras
- Text messages (these can take up a surprising amount of space!)
- Picasa
- PhotoBucket
- SnapFish
- ShutterFly
- Flickr
- DropBox
- Google Drive
- Google +
- Box
- Google Photo
- iCloud
- Microsoft OneDrive
- Image Shack
- SmugMug
- EverNote
- ShoeBox
- Imgur
Got more? Comment here, tell us on Twitter or Facebook, or email to notetoselfradio@wnyc.org.
Subscribe to Note to Self on iTunes, Stitcher, TuneIn, I Heart Radio, or anywhere else using our RSS feed.
